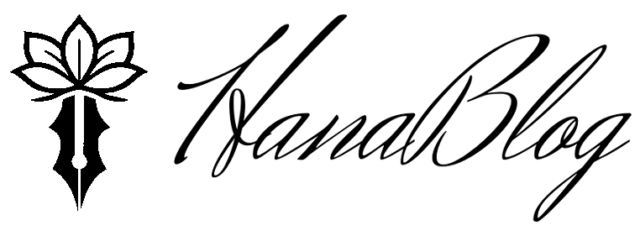みなさんは、デュアルディスプレイの壁紙の設定をどうしていますか?
せっかく2台ディスプレイがあるのなら、壁紙を2台でつながっているように設定したいと思ったことはないでしょうか?
それぞれのディスプレイごとに壁紙を設定するのもいいですよね。
でも、Windows10の場合、壁紙を普通に設定すると2つのディスプレイで同じものが表示されてしまいます。
そこで、この記事ではWindows10でのデュアルディスプレイの壁紙設定方法をお教えします。
デュアルディスプレイの壁紙をつなげる方法
最初に、Windows10で2台のディスプレイの壁紙をつなげて設定する方法を説明します。
1・設定を開く
2・個人用設定を開く。「背景」が開かれるので、そのまま進める。
「色」などを誤って開いてしまった場合は、左側上の「背景」を選択。
3・画面中央よりやや下にある「参照」ボタンを押し、壁紙にしたい画像を選ぶ。
選んだ画像は「参照」ボタンの上に表示される。
4・「参照」ボタンの下にある「調整方法を選ぶ」タブを押し、「スパン」を選択。
これで、1枚の壁紙が2台のディスプレイにつながって表示されます。
この時、1つだけご注意ください。
個人で撮った写真やサイズが小さな壁紙を使用すると、画像のサイズによっては横長に引き延ばされた違和感のある表示になることがあります。
この場合は、オンライン上などで手に入るデュアルディスプレイ用壁紙を使用すると、改善されます。
デュアルディスプレイで壁紙を分ける方法

続いて、Windows10でそれぞれのディスプレイに異なる壁紙を設定する方法を紹介します。
1・最初に壁紙を表示させたいモニターの番号を確認しておく。
「設定」→「システム」→「ディスプレイ」の順で進むとディスプレイの番号が表示されます。
2・再度、設定を開く。
2・個人用設定を開く。「背景」が開かれるので、そのまま進める。
「色」などを誤って開いてしまった場合は、左側上の「背景」を選択。
3・画面中央よりやや下にある「参照」ボタンを押し、壁紙にしたい画像を選ぶ。
選んだ画像は「参照」ボタンの上に表示される。
4・「参照」ボタンの上に表示された壁紙に選んだ画像の上で右クリック。
右クリックすると、モニターの選択が表示される。
「すべてのモニターに設定」、「モニター1に設定」、「モニター2に設定」の3つが出るので、選んだ壁紙を表示したいモニターを選択。
5・同じ設定をもう1台のディスプレイの壁紙設定のために繰り返す。
画面のサイズが違う時の調整方法

デュアルディスプレイの壁紙の設定時、画面サイズが異なるディスプレイを使っていると、壁紙がズレたり切れてしまいます。
これは、画面の解像度の問題。
解像度が異なると、使用できる画面領域が異なるため画像の大きさが異なってしまうのです。
使用上の問題はありませんが、不自然な感じで画面が見にくく感じることも。
ここでは、2台のディスプレイで画面サイズが違う時の壁紙の調整方法について説明します。
1枚の壁紙を設定した時の調整方法
サイズの異なる2台のディスプレイで1枚の壁紙をつなげて設定する時、ズレをきれいに直す調整方法はありません。
上記の「デュアルディスプレイの壁紙をつなげる方法」で設定すると、2台のモニターを1つの解像度として画像が配置されてしまいます。
1つの解像度とすることで、画像が横長に伸ばされ、それぞれのモニターの端に合わせて画像が割り当てられるのです。
でも、2台の画面サイズが異なると、端に合わせてもサイズが小さいほうのモニターは画像がズレる・切れるということが生じ、うまく表示されないのです。
どうしても1枚の壁紙をサイズの異なるディスプレイに設定したいという方は、下記の改善策をお試しください。
- ズレや切れが気にならない風景などの写真を壁紙に設定する
- ディスプレイの配置で壁紙が不自然に見えないように調整する
ただし、これはあくまで改善策です。
画面のズレや写真が切れてしまうのは直りませんのでご注意ください。
ディスプレイごとに異なる壁紙を設定した時の調整方法
2台のディスプレイでそれぞれ異なる壁紙を設定した時は、画面を簡単に調整することができます。
下記の設定で、それぞれの画面サイズに合った壁紙になります。
1・設定を開く
2・個人用設定を開く。「背景」が開かれるので、そのまま進める。
「色」などを誤って開いてしまった場合は、左側上の「背景」を選択。
3・「調整方法を選ぶ」タブから「ページ幅に合わせる」を選択
液晶テレビで代用する場合

この記事を読んでいる方のなかには、デュアルディスプレイだけど画面が小さくて壁紙の設定にこだわっても見栄えが悪いという方もいるのでは?
デュアルディスプレイに興味があるけど、ディスプレイが1台しかないという方もいますよね。
そんな時は、自宅にあるテレビで代用できます。
テレビは大きな画面の場合が多いので、画像が映えるはず。
ただし、パソコンとテレビでは画面サイズが異なるので、画像のズレや切れが生じてしまいます。
でも、お気に入りの写真を大画面で壁紙にしたいという時や、どうしてもデュアルディスプレイにしたいという時は、この代用方法を利用するといいと思います。
なお、ここで紹介するのはパソコンとテレビの双方にHDMI端子が付いていて、パソコンはWindows10を使用している場合の方法です。
1・テレビとパソコンを並べ、HDMIケーブルを用意する
(ケーブルの長さはご自身の環境に合わせてください)
2・テレビとPCをケーブルで接続
3・テレビの入力切替でHDMIを選択
4・パソコンの「設定」→「ディスプレイ」→「複数のディスプレイ」タブで「表示画面を拡張する」を選択
これで、テレビをモニターとして利用できます。
パソコンとテレビの位置を変えたい場合は、設定のディスプレイで出ている画面1.2をドラッグして左右を入れ替えるなど調整してください。
なお、パソコンにはHDMI端子が1つしかないものもあります。
パソコンのHDMI端子を使用していてテレビを接続できない場合は、下記のようにつなぐこともできます。
・パソコンのDVI端子→DVI-HDMI変換プラグ→HDMIケーブル→テレビ
テレビをデュアルディスプレイに使用する場合は、必ず最初にテレビとパソコンの端子を確認し、必要な変換プラグやケーブルを間違えないようにしましょう。
デュアルディスプレイの壁紙をつなげる方法まとめ
デュアルディスプレイの壁紙の設定方法について説明してきました。
デュアルディスプレイは、それぞれの画面で異なるウィンドウを立ち上げられるなど作業の効率化が図れるもの。
また、2つのモニターで1枚の写真を壁紙にする、それぞれのモニターの壁紙にするといったことができるのは、デュアルディスプレイならでは。
お気に入りの写真を壁紙にすると、気分よく作業ができ、効率もさらに上がるかもしれません。
あなたもお気に入りの写真をデュアルディスプレイの壁紙に設定してみてくださいね。